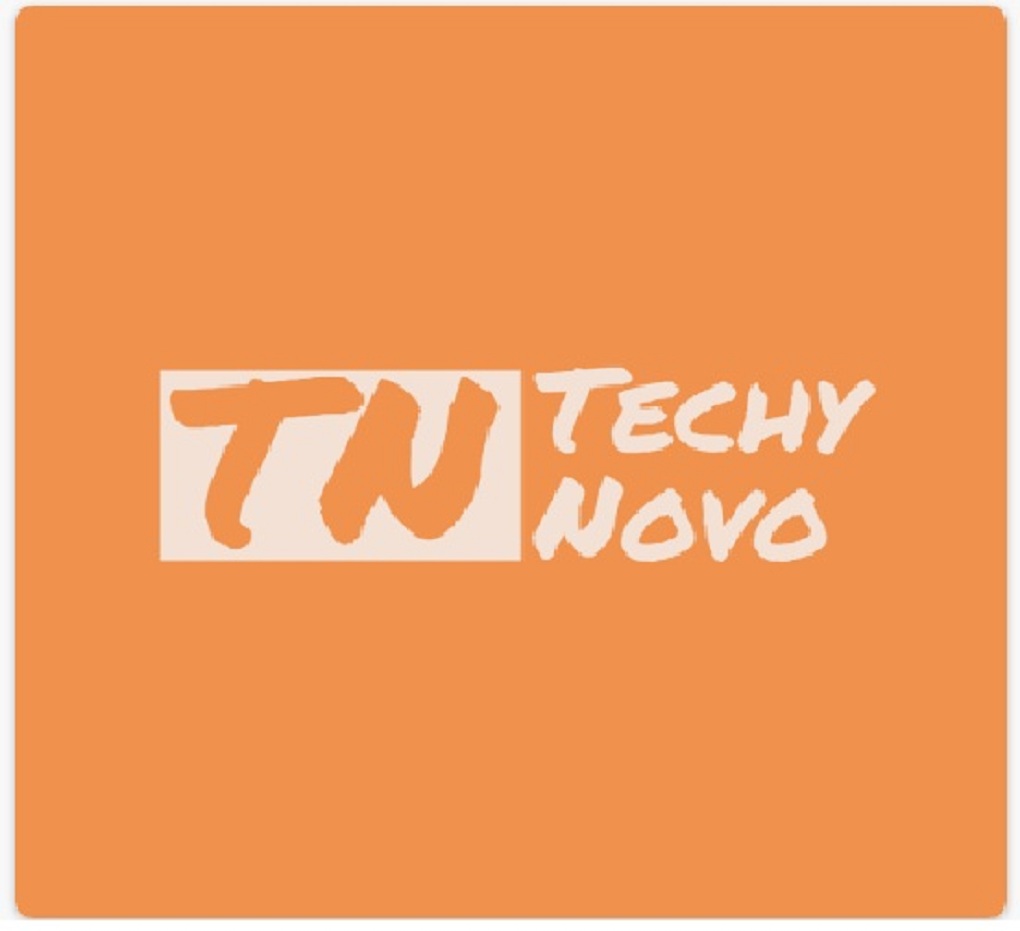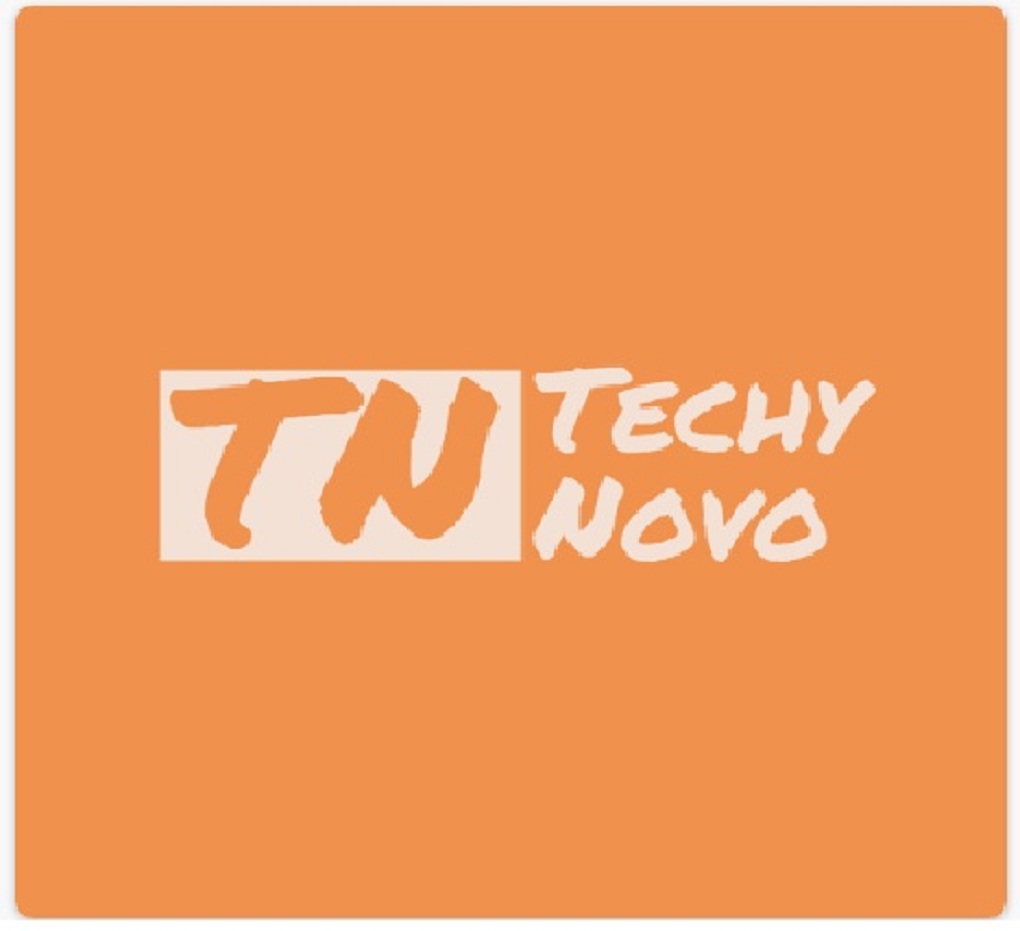React Native is without a doubt one of the most popular cross-platform frontend frameworks among devs in 2022. It makes choosing a react native development agency for developing your enterprise-level app a rather wise idea The most well-known UI framework for cross-platform development, it was introduced by Meta at the beginning of 2015. Almost for every recognised mobile, web, and Smart TV operating system, including Android, iOS, macOS, Android TV, tvOS, as well as Windows, we can develop apps using React Native. Irrespective of the platform you are developing on, preparing the React Native Development Environment should be the first step in your project. In this tutorial, we'll go over the process of setting up the React Native Development Environment for Windows. Although we'll cover how to do so in a subsequent blog post, this could also be done in iOS.
Why do you need a development environment?
We must create and modify our codes internally inside a development environment before deploying them. This offers a great degree of flexibility and adaptability to programmers.
A development environment is, to put it simply, a workspace where we carry out development. A development environment frequently consists of a wide range of tools and services that assist us in writing code or developing programmes for the applications we want. This aid may assume many different forms and often contains all we would want while coding for our projects.
- The preponderance of development environments includes patching and debugging tools by default.
- They are continuously available for operations related to maintaining as well as developers updating our codes.
- We are given a synchronized interface to inspect our programmes as we build them thanks to integrated development environments, popularly called IDEs. We normally operate in this manner today.
- The entire development process, including authoring, testing, and packaging, is significantly streamlined for developers.
It is important to keep in mind that development environments can be toolkit environments or settings for a single language. This must be no surprise that we leverage toolkit environments while working on React Native given that the framework is meant to enable a variety of languages.
React Native Development Environment Setup
While developing using React Native, we ordinarily should use Expo CLI or React Native CLI in combination with Android Studio or in addition to XCode. You are capable of accessing any of them for the tasks you engage in, however, if you are uncertain which is appropriate for you, my post may be beneficial to you.
Expo Snack
Snack is a browser-based development environment for React Native Development, or a playground as its developers prefer to call it. It's true; you don't have to install CLIs, set up any IDEs, or start out totally devoted to React Native. You may instantly begin developing any React Native application by heading to the Snack web environment. It is perfect for both beginners and senior persons who want to do some small experiments. It allows you to easily build, debug, as well as bundle your codes.
However, we are over here embarking on a more important journey. How to arrange the a React Native development environment onto your system will be covered. There are two possibilities, the easier of which is Expo Go. Let's investigate it!
Expo Go
Expo Go is recommended for establishing a React Native development environment for developing mobile user interfaces if you are new to mobile development. Expo Go is really easy to set up, as we will see in a bit. Expo Go comes with a variety of practical React Native-based capabilities. One emulator and the most recent version of Node.js are all that are needed to set up Expo Go, and you ought to be good to go.
Let's create a React Native app using Expo Go called "MyfirstProject"!
When you're using npm, you can immediately start a development server by:
npx create-expo-app MyfirstProject
cd MyfirstProject
npm start
For launching this development server using yarn:
yarn create expo-app MyfirstProject
cd MyfirstProject
yarn start
Difficulties with Expo Go
Expo Go makes starting a new React Native project straightforward, but it has certain restrictions which might ultimately reduce your capacity to develop in React Native.
- The utilization of native codes is restricted.
- A few Android and iOS APIs may not even be accessible in Expo Go.
- Not always the best choice if you want to make lightweight apps.
- Your free builds could occasionally end up in the Expo Go queue.
It would be advantageous to know what to do to configure a React Native development environment on your system using the React Native CLI in light of this, so let's get started.
React Native CLI
React Native CLI's installation is just little more challenging than Expo's because it requires XCode as well as Android Studio. Setting up and utilising React Native CLI ought to be simple for you if you have previous familiarity with mobile development. When you are a novice and do not still have XCode or Android Studio installed, this could take awhile to install and set up either of the IDEs. This could seem scary at first, particularly if you're just getting started.
We'll be utilising Android Studio for these examples because we'll be building a development environment for apps aimed at the Android OS. It's important to keep in mind that relying on the Development OS, the setup methods change differently. The guidelines for Windows are as follows.
Step 1 - Installing Dependency
By using the popular Windows package manager called Chocolatey, you will have to install the LTS version of Node.js, along with the Java SE Development Kit (JDK), and Android Studio in addition to React Native CLI. If you want to switch between LTS and other versions of Node, it would be best to install Node through the Node version of Windows manager, nvm-windows. JDK installation through Chocolatey:
choco install -y nodejs-lts openjdk11
Step 2 - Installing Android SDK in Android Studio
Setting up the development environment may appear difficult given the number of stages. To set up the development environment, Android Studio needs to be installed and configured. The Android 12 (S) SDK, which must be installed through the SDK Manager within Android Studio, is necessary for React Native. Additionally, make sure that the Android SDK Build-tools option under the SDK Tools tab is set to 31.0.0.
Step 3 - Configuring ANDROID_HOME
React Native uses an environment variable named ANDROID HOME. Choose Change my environment variable under User Accounts in the Windows Control Panel to configure this. To create a new user variable called ANDROID HOME which then points to your Android SDK path, select "New..." right now.
Android Studio has been now set up. We use the npx react-native <command> to run React Native CLI to complete setting up your development environment.
You are now prepared to launch a new React Native project on Windows! Use the following command to start a new project:
npx react-native init MyfirstProject
Conclusion
The React Native Development Environment should now be successfully installed on your machine, and you may even have started your first React Native project. All I have to do now is run my first project! React Native makes use of Metro, a JavaScript bundler that is built into it, to launch applications. Consult the Metro Docs to find out how to start and run your React Native applications by using Metro Bundler. Furthermore, the React Native Team's Integration Guide may be valuable to you if you wish to combine your newly produced React Native script within an already existing application. If not, come on back here so we can go through these in more detail.